Here are some useful key combos:
·
Ctrl + Shift + T will re-open the last tab you
closed
·
Ctrl + Tab will cycle to the next tab you have
open
·
Ctrl + Shift + Tab will go back a tab
·
Ctrl + W will close the current tab
·
Ctrl + L will select everything in the address
bar
Those are just the ones that I use a lot and find helpful.
There are plenty more, and they can be found by using Google (imagine that).
Now onto the tricks part. There’s a very neat page called chrome://flags/ that has experimental features that
are still being tested and tweaked. If you’re using the stable build of Chrome
(chances are, you are), most, if not all, of the experiments are safe. I have
one enabled that allows me to hide the address bar to save space on my
netbook’s screen. If you enable one or more, chances are you’ll have to
relaunch Chrome. To do that safely, just go to the bottom of the page and click
the “Relaunch now” button.
Let me now explain
Chrome apps a little more. Most of the “apps” in the Chrome Web Store are just
shortcuts that appear in the “Apps” section of the new tab page. There’s really
not too much to them. That said, I can make a how-to on making your own custom
apps to put on the new tab page.
I’m not sure if Firefox has this next little quirk, but I
know Internet Explorer does. You know how in Windows 7, if you leave your
cursor over a program icon on the taskbar for a few seconds, a little window
pops up that shows what the program looks like? Well, that’s called Aero Peek.
In Internet Explorer, each tab has its own little preview window in Aero Peek.
If you like that idea (instead of just having one preview window showing the
tab you’re in), then you can add this to the back of the shortcut “Target” (if
you right-click the Chrome shortcut and click Properties, you should see a box
that says “Target”): [space]--enable-aero-peek-tabs To disable the feature,
just remove that from the shortcut.
That’s about all I can think of in the means of tips ‘n
tricks. But this is by far nowehere near everything you can do to Chrome. Just
Google “Chrome tricks” or something like that, and you’ll find tons more stuff.
This is just what I’ve used and find helpful. Hope you liked it.
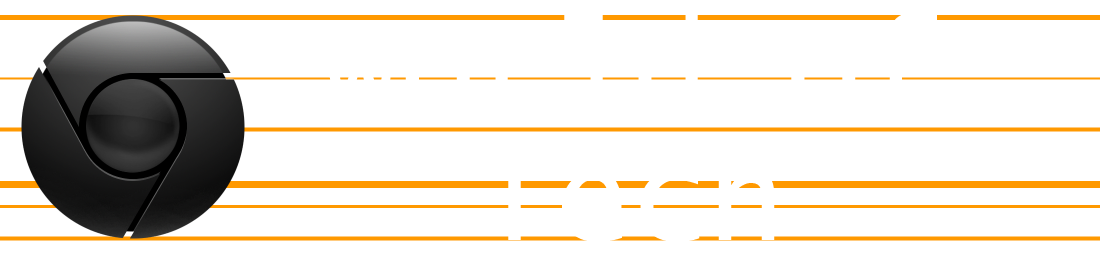
No comments:
Post a Comment